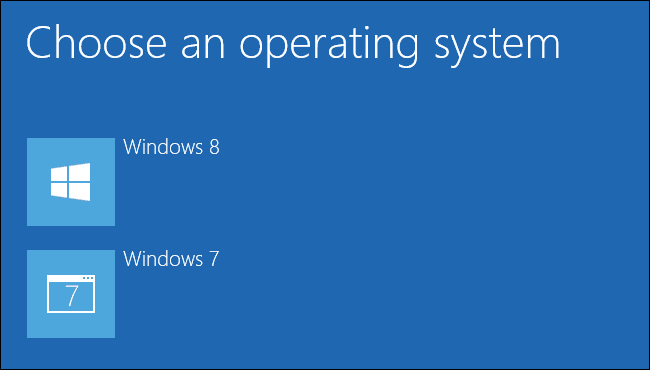
How can we Dual Boot two Versions of Windows
We all know that computers have one operating system, but we can install 2 and more operating system on our PC. You can have 2 Versions of Windows side by side and chose what you want.
However this depends on PC because it should have at least 70 gb HDD free. So we're gonna tell you how to install 2 operating system.
We all know that computers have one operating system, but we can install 2 and more operating system on our PC. You can have 2 Versions of Windows side by side and chose what you want.
However this depends on PC because it should have at least 70 gb HDD free. So we're gonna tell you how to install 2 operating system.
Follow This Steps :
Install the First Version of Windows:
If you already have a single Windows system installed on your computer, that’s fine. If not, install Windows normally. You may want to use custom partitioning settings and leave free space available on your hard drive for the second version of Windows.
Install the Second Version of Windows:
Next, you’ll install the second version of Windows. Ensure you choose the “Custom Install” option, not the “Upgrade” option. Install it alongside the previous version of Windows, in a different partition on the same disk or on a different physical disk.
Make Room For the Second Version of Windows:
You’ll need available hard drive space for the next version of Windows. If you have Windows installed, you can resize the partition. You could also insert a second hard drive into your computer (if it’s a desktop computer) and install the second version of Windows to that hard drive.
If you already have a single Windows system installed on your computer, that’s fine. If not, install Windows normally. You may want to use custom partitioning settings and leave free space available on your hard drive for the second version of Windows.
Install the Second Version of Windows:
Next, you’ll install the second version of Windows. Ensure you choose the “Custom Install” option, not the “Upgrade” option. Install it alongside the previous version of Windows, in a different partition on the same disk or on a different physical disk.
Make Room For the Second Version of Windows:
You’ll need available hard drive space for the next version of Windows. If you have Windows installed, you can resize the partition. You could also insert a second hard drive into your computer (if it’s a desktop computer) and install the second version of Windows to that hard drive.
Lets Install the First Version of Windows :
First of
all you need to have a CD with windows boot-able, (if anyone doesnt have just
comment and i can give you a system operating bootable usb and CD), after all
of this lets start with the installing operating system.
Dont forgot to leave enough space for the other system operating.
Dont forgot to leave enough space for the other system operating.
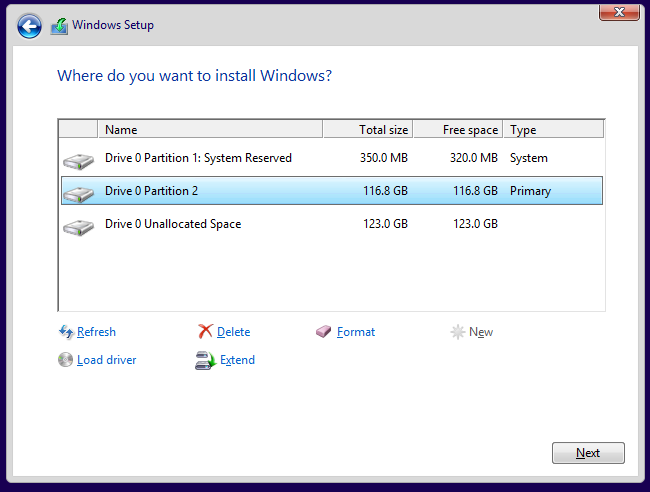
Now you need to Shrink Volume, this is the steps two, and now we're gonna install the second version of Windows. Basically, this involves booting the existing Windows system on your computer and opening the Disk Management tool. (Do this by pressing Windows Key + R, typing diskmgmt.msc into the Run dialog, and pressing Enter.) Right-click the Windows partition and select the “Shrink Volume” option. Shrink it to make enough space for the other Windows system.
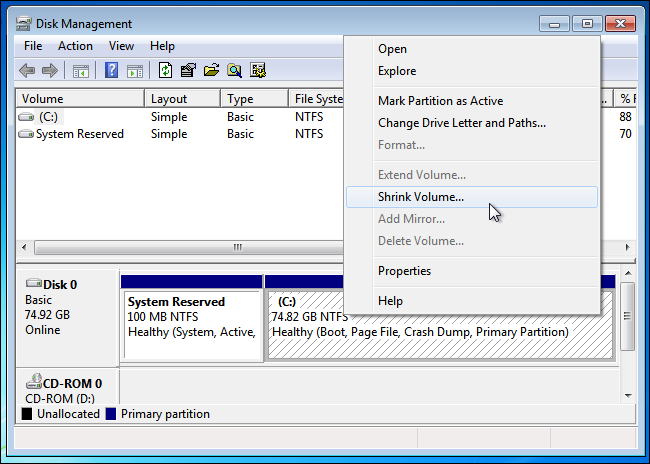
If you’re using BitLocker encryption on your Windows system, you’ll first need to open the BitLocker Control Panel and click the “Suspend Protection” link next to the partition you want to resize. This will disable BitLocker encrpytion until you next reboot, and you’ll be able to resize the partition. Otherwise, you won’t be able to resize the partition.
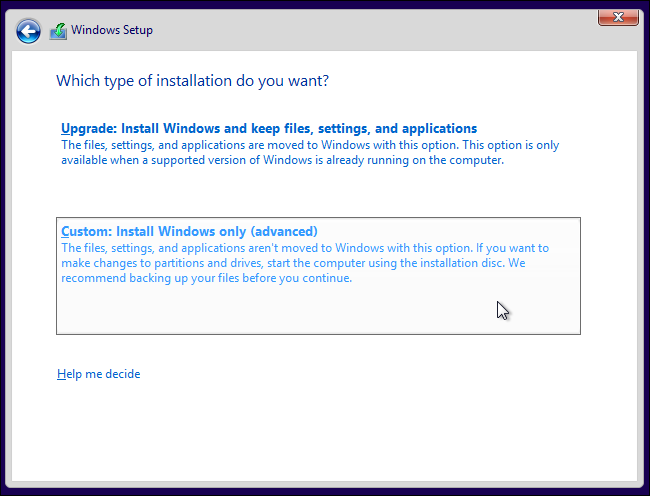
Lets install the second version of Windows,
make sure you got all this steps guys if you dont understand anything just
email me. Next, insert
the installation
media for the second
version of Windows you want to install and reboot your computer. Boot it and go
through the installer normally. When you see the Upgrade or Custom install
option, be sure to select Custom — if you select Upgrade, the second version of
Windows will install over top of your first version of Windows.
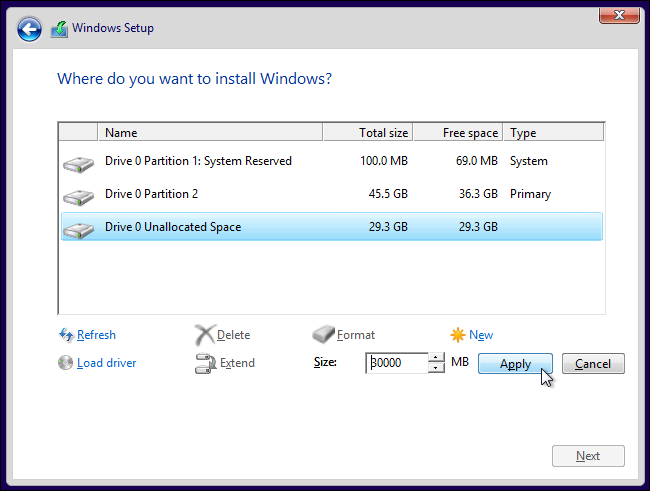
Select the unallocated space and create a new partition on it. Say Windows to install itself to this new partition. Just be sure not to select the partition containing the version of Windows currently installed on your system, as two versions of Windows can’t be installed on the same partition.
Windows will install
normally, but it’ll install alongside the current version of Windows on your
PC. Each version of Windows will be on a separate partition.
Now you need to configure this, just follow the steps i will show and its done.
After we finish all of this we can have dual boot and two Versions of Windows,
as you know now we can also install one more system to be three. 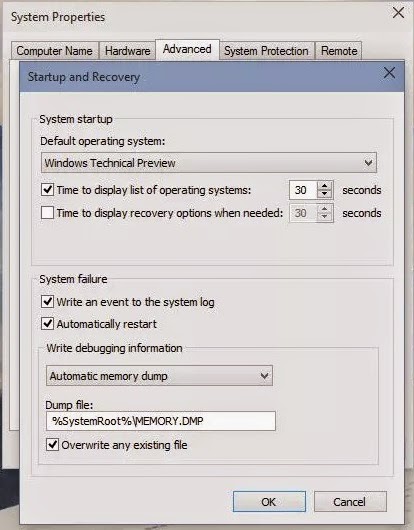
Just configure this guys
and its done you will have 2 system operating on your Desktop.
I will
show you one more picture as you can see there we can have 3 versions of
operating system.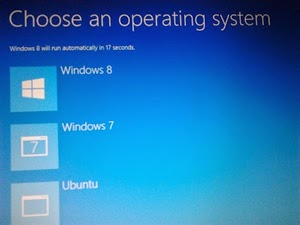
If you need more
operating systems to installe, just install the additional operating
systems on their own separate partitions, and its done.
Hope it Helps.
Hope it Helps.
-
Prevoius
-
NextYou are viewing Last Post

No Comment to " Dual Boot two Versions of Windows "